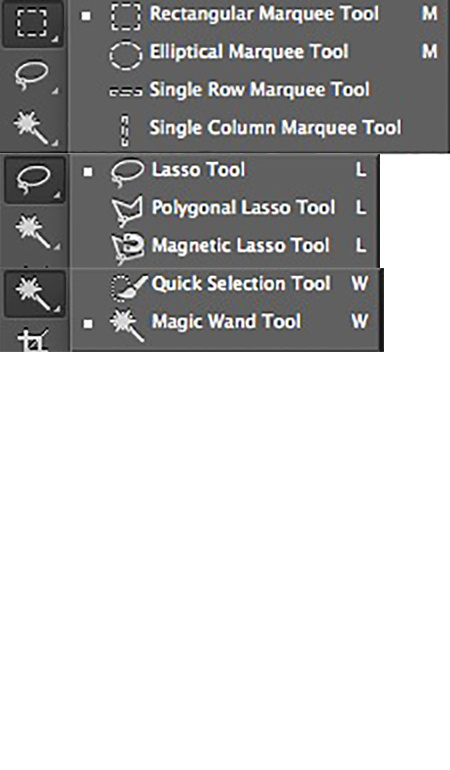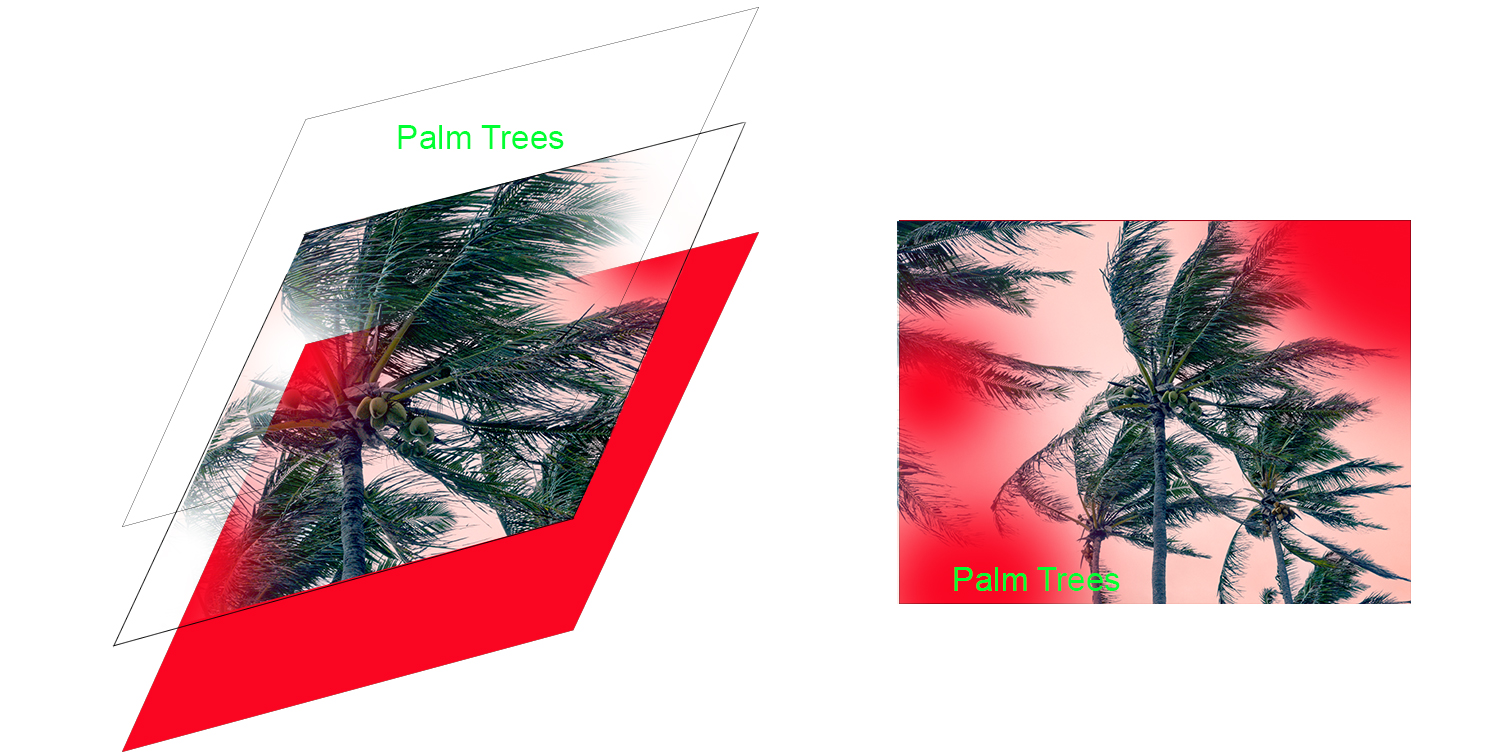Image Creation and Compositing
Open an Image? File Menu > Open... and you'll open just about any image format known.
New Image? - File Menu > New... and choose your presets. Then draw, write, past in graphics...but to really create interesting images you need to know about layers.
Export in different formats? File Menu > Save As... and choose your format. Save for Web... is really useful.
Layers
Really the signature feature of PS. Layers allow almost infinite control of the final image. This example image has 3 layers. A text layer on top, a photo of palm trees in the middle, and a red background layer. Note the apparent transparency of parts of the top 2 layers.
Best explained by demonstration in class, this link has an excellent explanation to refer to later: http://www.photoshopessentials.com/basics/layers/layers-intro/
Masks
Replace the confusing term "mask" with "transparency" and you will begin to understand how Masks work. In the image above the palm tree layer might have a mask applied to its upper right and lower left corners. The corners may have just been erased but then they couldn't be adjusted later. If done with a mask then they could be tweaked down to the pixel level (and each pixel can be adjusted on a scale of transparency from 1 - 100%). Very powerful.
You "paint" on the mask with black and white...BLACK CONCEALS AND WHITE REVEALS.
Best explained by demonstration in class, this link has an excellent explanation to refer to later: http://www.photoshopessentials.com/basics/layers/layer-masks/
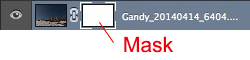
Selections
The act of telling PS what exact pixels you want to adjust.
Best explained by demonstration in class, this link has an excellent explanation to refer to later: http://www.photoshopessentials.com/basics/selections/